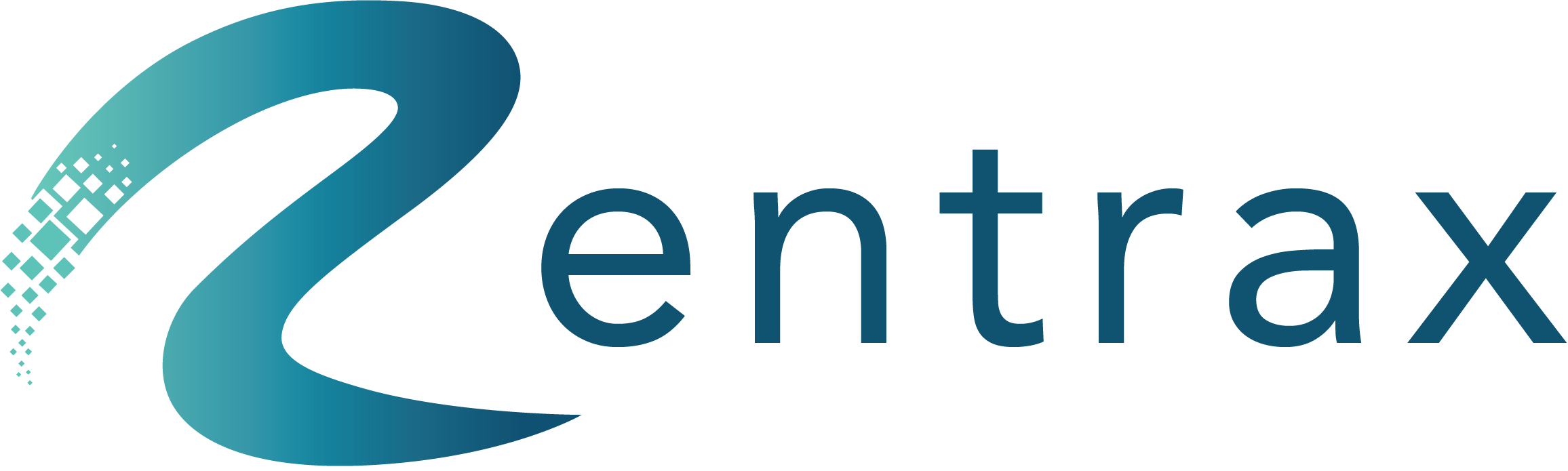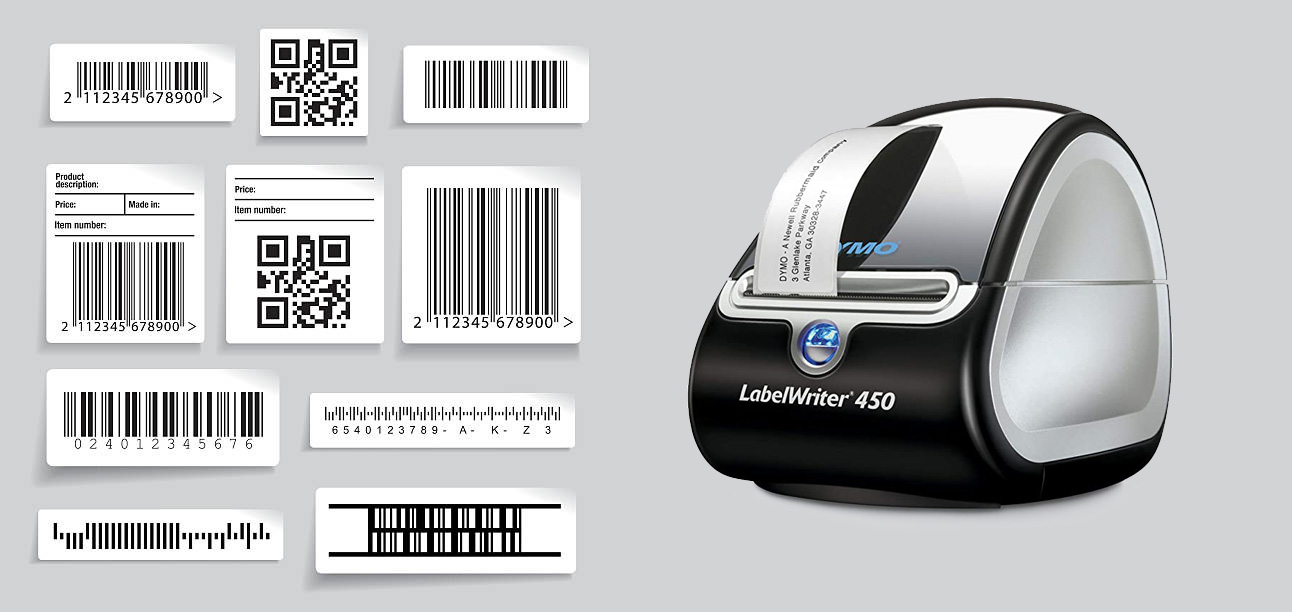Asset labels are a great way to help your company track what you own. Asset tags can be found on any number of physical assets, including equipment and tools as well as racks or machines; they identify them physically by featuring serial numbers or barcodes, which helps organizations conduct tagging & tracking easier than ever before!
There are a few options for asset and barcode labels. You need to order professional asset tags if you are looking for heavy-duty labels for industrial use. But if you are thinking of doing it in-house, you can print Dymo labels.
Dymo is a commonly used brand for these, with their LabelWriter 450 label printer being one of the best machines out there. It’s referred to as a “thermal transfer” printing process, meaning it prints using heat! This technology uses a small print head to apply heat to specially treated, light-sensitive paper to create images. This is a great printing option for asset labels as it offers clear and professional text every time.
LabelWriter 450
Make your office more efficient with the Labelwriter 450. Connect this thermal printer to any computer, and start printing labels directly from Microsoft Word or Excel!
Label writer 450 is the most efficient way to print professional labels, file folders, and more at home or in-office. Print addressable signage easily using this high-speed technology that saves you hours every week spent manually labeling things!
You’ll save time by not having to print customized barcode labels on bulky desktop printers anymore–the compact design makes it easy for everyone in today’s workplace who needs these types of resources at their fingertips (iPads welcome). It also works excellent as an address label maker; connect them wirelessly via WiFi (r) connection – no cables required!-and select how many lines per inch you want before pressing “print.”
You can use Dymo Label’s barcode printing software of your choice. The printer supports several label formats available via Dyme or other retailers. Do you like to bring small objects? Select 1″ Label. Do you want to expand? Ideally, 2 1/8″ x 4 3/4″ would work well for this.
What is included in LabelWriter® 450 package:
- LabelWriter 450 Label Printer
- 1 Address Label Starter Roll
- Power Adapter
- Power Cable
- USB Cable
- Quick Start Guide
Features:
- The LabelWriter® 450 prints precise quantities without difficulty, eliminating the waste and hassle of sheet labels.
- Direct Thermal printing technology eliminates the cost of ink and toner.
- The DYMO software allows for quick label creation and printing—up to 51 per minute.
- Easily customize and print barcode labels directly from text in Microsoft Word, Excel, Outlook, and Google Contacts™.
- For best performance, use DYMO LabelWriter® Labels in a variety of sizes.
Install Dymo Label software
You can download Dymo Label Software for Macs and windows from Dymono’s website. Install the printer only after it’s been plugged back into the computer.
You will need a wireless network name (SSID) and password or passphrase to use the Wireless Label Printer. Find your current WiFi connection on your PC by clicking “Wireless Networks” in Windows settings—the listing of available networks should appear instantly under ‘WiFi’ just as it does below:
- Turn on the Dymo printer and wait 10 seconds.
- On your computer, connect to the wireless network (The printer’s unique name can be found on a sticker at the bottom of the printer).
- In a new Internet browser tab, enter http://192.168.58.1 and press Enter to open LabelWriter Web Configuration Utility.
- Log in using the admin username and password, then click Sign in.
- On the Name your Printer page, click Next to accept the printer name.
- On Connect your Printer page, click Next to accept recommended DHCP connection type.
- On Connect your Printer to a Wireless Network page, click Connect next to a desired wireless network (it should be the same one the computer is connected to).
- When prompted for a password or passphrase for this wireless network – enter it and click Connect.
- A progress message will show the status while connecting; once successful “connected” message will appear with the IP Address given at the bottom of the screen – write this down for future reference as Your printer is now connected wirelessly!
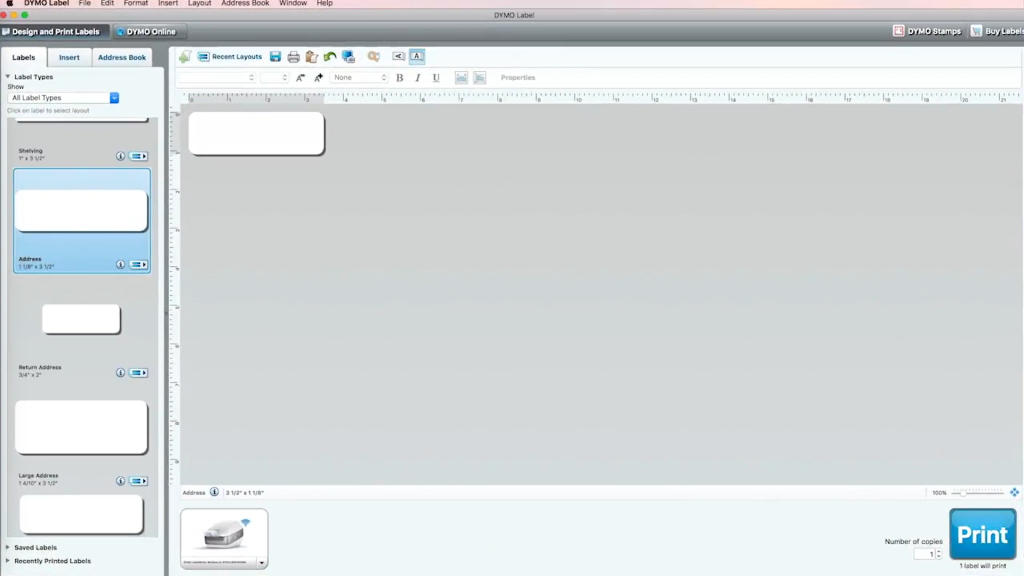
Update Dymo Label software
Retail barcode printers are only supported for Dymo Label Version 8.7+. Please click this link for the latest versions of the Dymo Labels software that is not current. Install the software following the instructions provided in the installation file. When security options are enabled, the system extension is Blocked, then click on Optimized security settings. Next, click General and then click Allow. Download Dymo label software. Download the new application and follow the installation instructions.
Start printing
After the Dymo Label Software has been successfully installed, you can start printing labels immediately.
- First, click File > New to create a blank label.
- Then design your label using text boxes, images, and other formatting features.
- Click and drag the text label object, barcode object, and other label objects into your design area.
- After creating your barcode label layout, go to the file menu and save it as a new file.
- When ready to print, click File>Print or simply press Ctrl+P on your keyboard.
- You should see a print preview screen with your label design and settings, then click Print to complete the process.
Printing barcodes for rental inventory items
For rental items, you need to use heavy-duty asset tags that can survive in harsh indoor and outdoor conditions. But if you use LabelWriter 450 (Or similar printers), you can use Dymo’s Durable Industrial Labels. It’s made of long-lasting Polyester with Industrial-strength adhesive. It almost sticks to any surface and is resistant to most chemicals.
To make it more durable, you can use Label Protection Tape. It helps to extend the life of your labels and prevent smudging or fading caused by abrasion, water, and more. Apply the tape over a printed label to protect it from wear and tear.
Once you’ve created your rental item labels, connect your LabelWriter 450 to your computer and open the Dymo Label printing Software. Design your label as normal, and then print it out. You should see a print preview screen with your label design and settings, then click Print to complete the process. Your labels will be ready in no time!
Do barcodes survive in stressful situations?
If you are buying a label, select Dymo LW durable series. This label is durable because it possesses an industrial-strength adhesive and a protective scratch-proof surface. It is also resistant to most chemicals and can withstand extreme temperatures. In addition, this label is designed to survive stressful situations, such as being exposed to water or abrasion. So if you need bar codes that can withstand tough conditions, the Dymo LW durable series should be at the top of your list.
To recap
The LabelWriter® 450 is a reliable, easy-to-use desktop label printer that can help streamline your workflows and reduce printing costs. Whether you need to create labels for shipping, organize files and folders quickly, or just about anything else, the LabelWriter® 450 is an excellent choice that can help simplify your life and get more done in less time. So why wait? Start printing labels today with the Dymo LabelWriter® 450!